
Akıllı telefonların sık duyduğumuz tüyolarının hayatımızı kolaylaştırmasını ve vakit kazandırmasını beklemek çok olağan. Zira her yıl yeni bir model tanıtan akıllı telefon üreticileri, birebir vakitte kullanıcılara pratiklik sağlayan özellikleri de duyuruyor. Tıpkı Apple üzere.
iPhone, arayüz konusunda pek çok markaya ilham olmaya devam ediyor. Bu arayüzü verimli kullanmanın pek çok yolu var elbette. Şayet bir Apple kullanıcısıysanız, sık sık kullanacağınız iPhone tüyolarına göz atabilirsiniz.
İşinize yarayabilecek iPhone tüyoları:

- Harflerden sayı ve sembollere süratli bir halde geçebilirsiniz.
- Hesap makinesi uygulamasında son haneyi tek bir hareketle silebilirsiniz.
- “Arkaya Dokun” özelliğine farklı kısayollar atayabilirsiniz.
- Medya sesini hassas bir biçimde ayarlayabilirsiniz.
- iMessage kullanırken süratli bir formda fotoğraf gönderebilirsiniz.
- Sistem uygulamalarında süratlice menü atlayabilirsiniz
- Saat uygulamasında bulunan sayacı daha süratli ayarlayabilirsiniz.
- “Kestirmeler” uygulaması ile vakit kazanabilirsiniz.
- Fotoğraflarınıza uyguladığınız düzenlemeleri kopyalayıp öteki fotoğraflara yapıştırabilirsiniz.
- Fotoğrafları “Düzenle” menüsü olmadan kırpabilirsiniz.
Harflerden sayı ve sembollere süratli bir formda geçebilirsiniz.

Eğer klavyede yazı yazarken sembol yahut sayı kullanacaksanız, klavyenin sol altında bulunan “123” butonuna tıklamanız gerekiyor. Bu butona tıklayıp harflere tekrar geçmemek için küçük ama tesirli bir tüyomuz var.
Harf klavyesindeyken “123” butonuna basılı tutarak istediğiniz rakam ve sembole tıklayın, akabinde basılı tutmayı bırakın ve yazı yazmaya devam edin. Bu tüyo ile klavyeler ortası geçiş mühletini bir nebze de olsa kısabilirsiniz.
Hesap makinesi uygulamasında son haneyi tek bir hareketle silebilirsiniz.
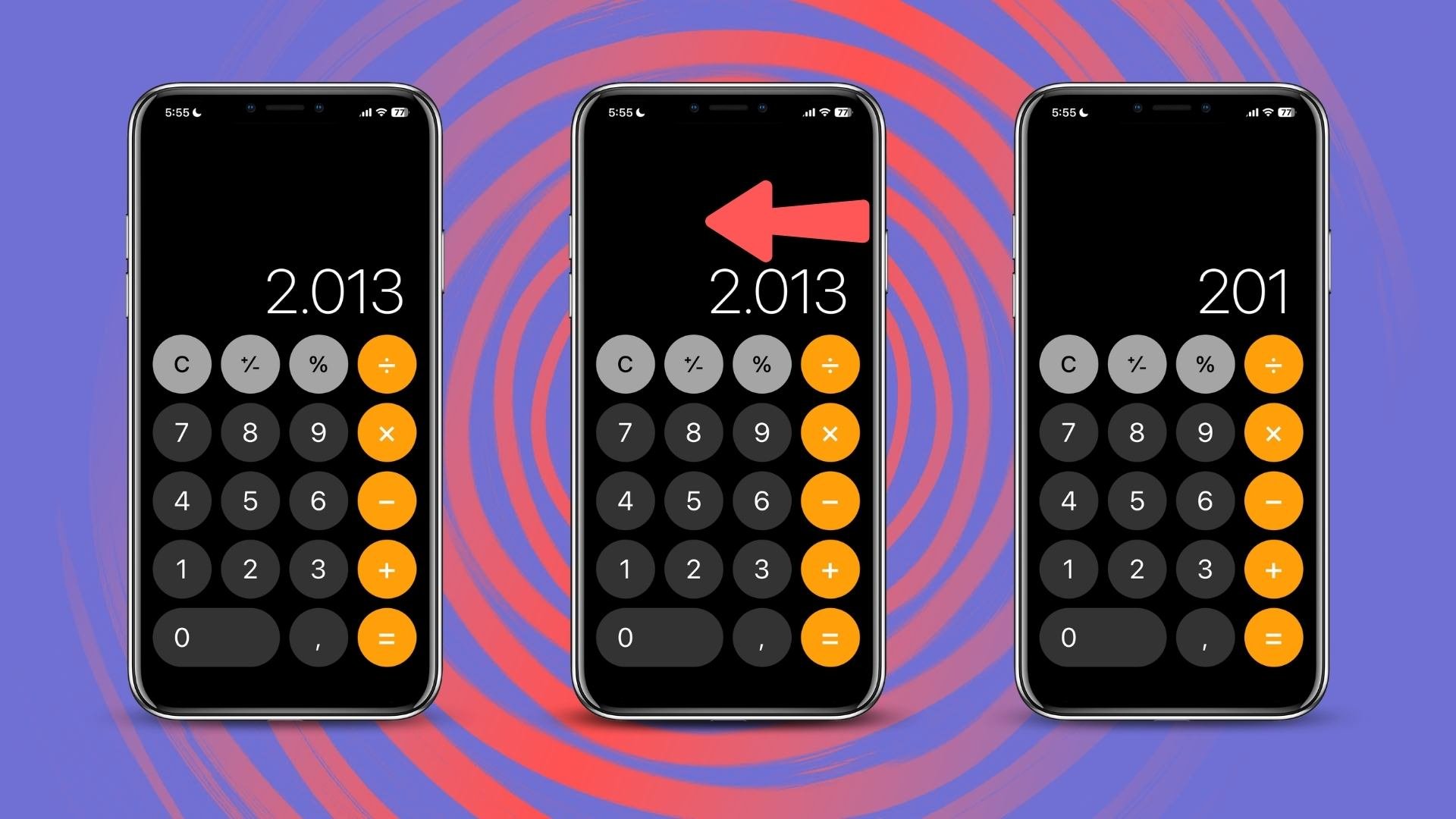
Hesap makinesinde rastgele bir süreç yaparken son rakamı yanlış yazdığımızda ekseriyetle tüm süreci sıfırlarız ve baştan başlamak zorunda kalırız. Fakat bu iPhone tüyosu ile artık buna gerek kalmayacak.
Hesaplama yaparken son sayısı silmek için sonuç kısmının üzerinde yalnızca bir kere sağdan sola doğru kaydırın. Böylelikle tüm süreci sıfırlamaya gerek kalmadan kaldığınız yerden devam edebilirsiniz. Bunu başka sayıları silmek için de kullanabilirsiniz.
“Arkaya dokun” özelliğine farklı kısayollar atayabilirsiniz.
iPhone’lardaki “arkaya dokun” özelliği, pek çok kullanıcının etkin etmesi gereken bir özellik. Max, Pro Max yahut Plus serisi gibi büyük ekranlı telefonlarda kolaylık sağlıyor. Tek ve çift dokunma seçeneklerine atayacağınız kamerayı açma, ekranı kilitleme yahut ekran resmi alma üzere özelliklerle günlük hayatta işinizi kolaylaştırabilirsiniz. Doğal şayet telefonunuzla fizikî olarak oynamıyorsanız. Zira kimi durumlarda eliniz telefonun arkasına kazara çarpabilir ve kısayol birdenbire çalışabilir.
- Bunun için Ayarlar>Erişilebilirlik>Dokunma>Geriye Dokun menüsünden tek ve çift dokunma fonksiyonlarını dilediğiniz üzere değiştirebilirsiniz. Bunun için telefonunuzun iPhone 8, iOS sürümünün ise 14 ve üzeri olması gerekiyor.
Medya sesini hassas bir halde ayarlayabilirsiniz.
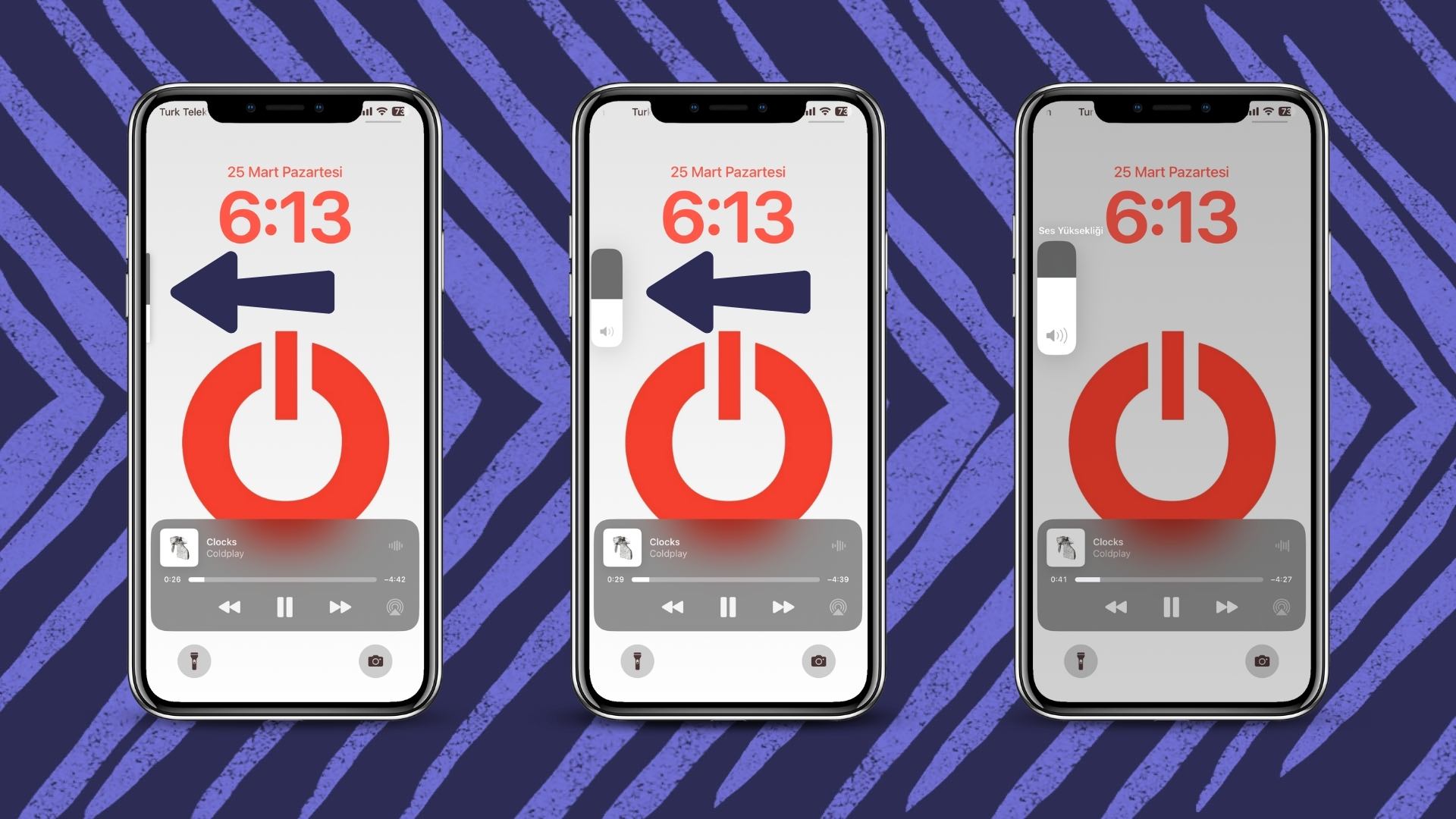
iPhone’da bir şeyler izlerken, dinlerken yahut hoparlörde konuşurken ses kısma/artırma tuşlarına birden fazla defa basmanıza gerek yok. Ayrıyeten sesi kontrol merkezinden hassas bir halde denetim etmenize de muhtaçlık kalmıyor.
Bunun için ses kısma yahut artırma tuşlarına bir kes basıp solda çıkan ses düzeyi çubuğuna basmanız kâfi. Sonrasında dilediğiniz gibi hassas ayarlama yapabilirsiniz. Olağan iPhone modelinizin iOS 16 ve üzeri bir versiyona sahip olması gerekiyor.
iMessage kullanırken süratli bir halde fotoğraf gönderebilirsiniz.
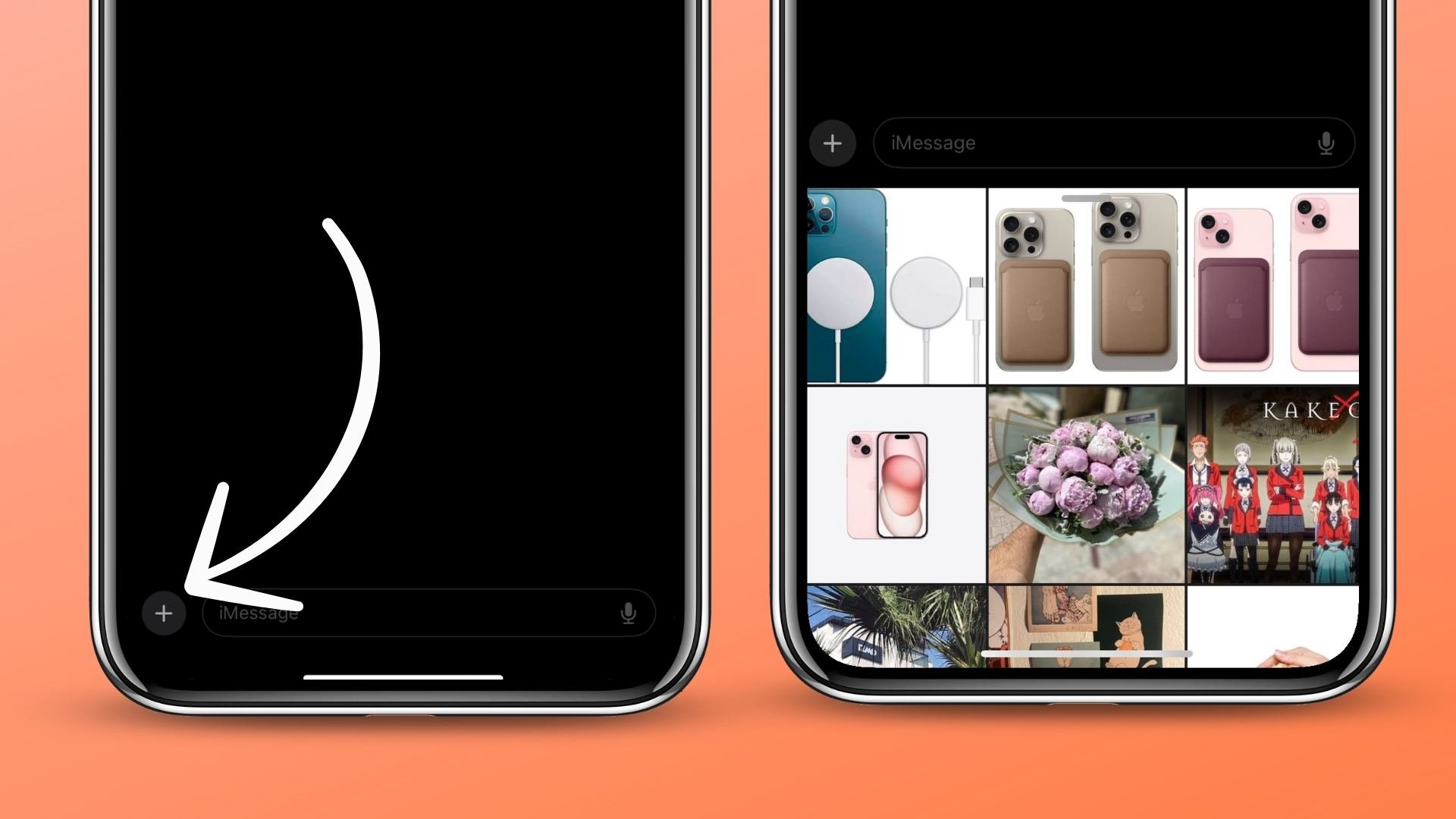
iOS 16 ve sürümlerde iMessage üzerinden fotoğraf göndermek için “fotoğraflar” simgesine tıklayıp galerinize girmeniz gerekiyordu. iOS 17 ile birlikte iMessage kısayolları değişti ve ekranın sol alt kısmında bulunan “+” simgesine gizlendi.
Bu iPhone tüyosu ile adım adım galerinize erişmek yerine “+” simgesine basılı tutun. Ardından ekranın alt kısmında son kaydettiğiniz fotoğraf ve görüntüler çıkacak. Dilediğiniz fotoğraf ve görüntüyü seçip karşı tarafa gönderebilirsiniz. Ekranı yukarı kaydırdığınızda ise farklı klasörlere de erişme bahtınız var.
Sistem uygulamalarında süratlice menü atlayabilirsiniz
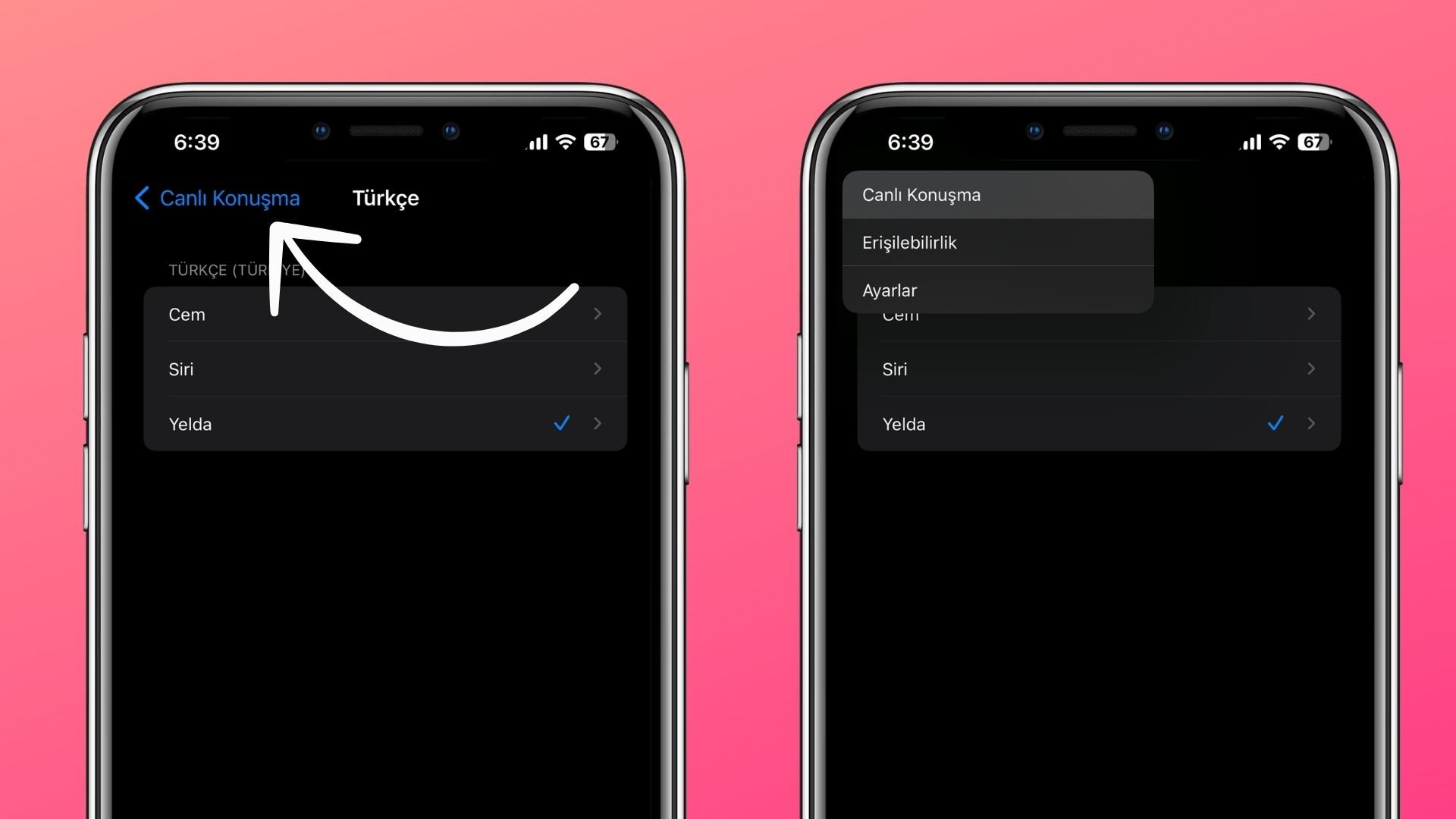
Eğer “ayarlar” üzere sistem uygulamalarında menüler ortasında kaybolduysanız ve uygulamayı büsbütün kapatmak istemiyorsanız, birkaç menü öncesine gitmek pek de güç değil.
Bunun için uygulamanın sol üst kısmında bulunan menü butonuna basılı tutun. Karşınıza bir evvelki menü sekmeleri çıkacaktır. Sonrasında ise gitmek istediğiniz menü penceresine sadece parmağınızı sürükleyerek erişebilirsiniz.
Saat uygulamasında bulunan sayacı daha süratli ayarlayabilirsiniz.
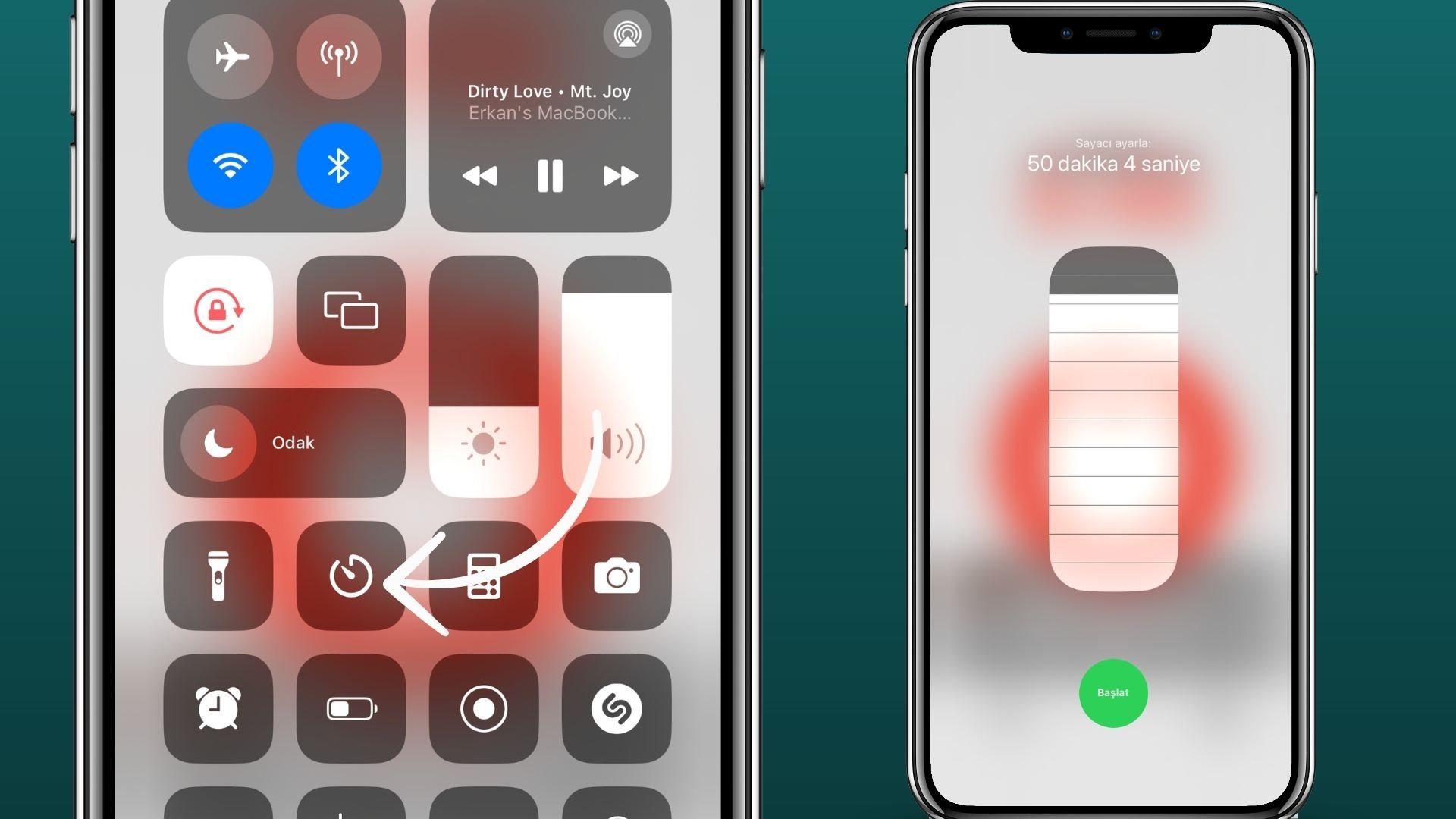
Denetim merkezinden yahut saat uygulamasından erişebildiğiniz sayacı, saat uygulamasını açmadan da ayarlayabilirsiniz. Üstelik bu tüyomuz da öbür tüyolar üzere çok kolay.
Bunun için kontrol merkezinden sayaç simgesine basılı tutmanız yeterli. Çıkan menü ile sayacı muhakkak müddetlerde ayarlayabilir ve “başlat” butonuna basarak sayacı başlatabilirsiniz. 1, 2, 3, 4, 5, 10, 15, 20, 30 ve 45 dakika, 1 yahut 2 saat formunda ayarlayabilmeniz mümkün.
“Kestirmeler” uygulaması ile vakit kazanabilirsiniz.
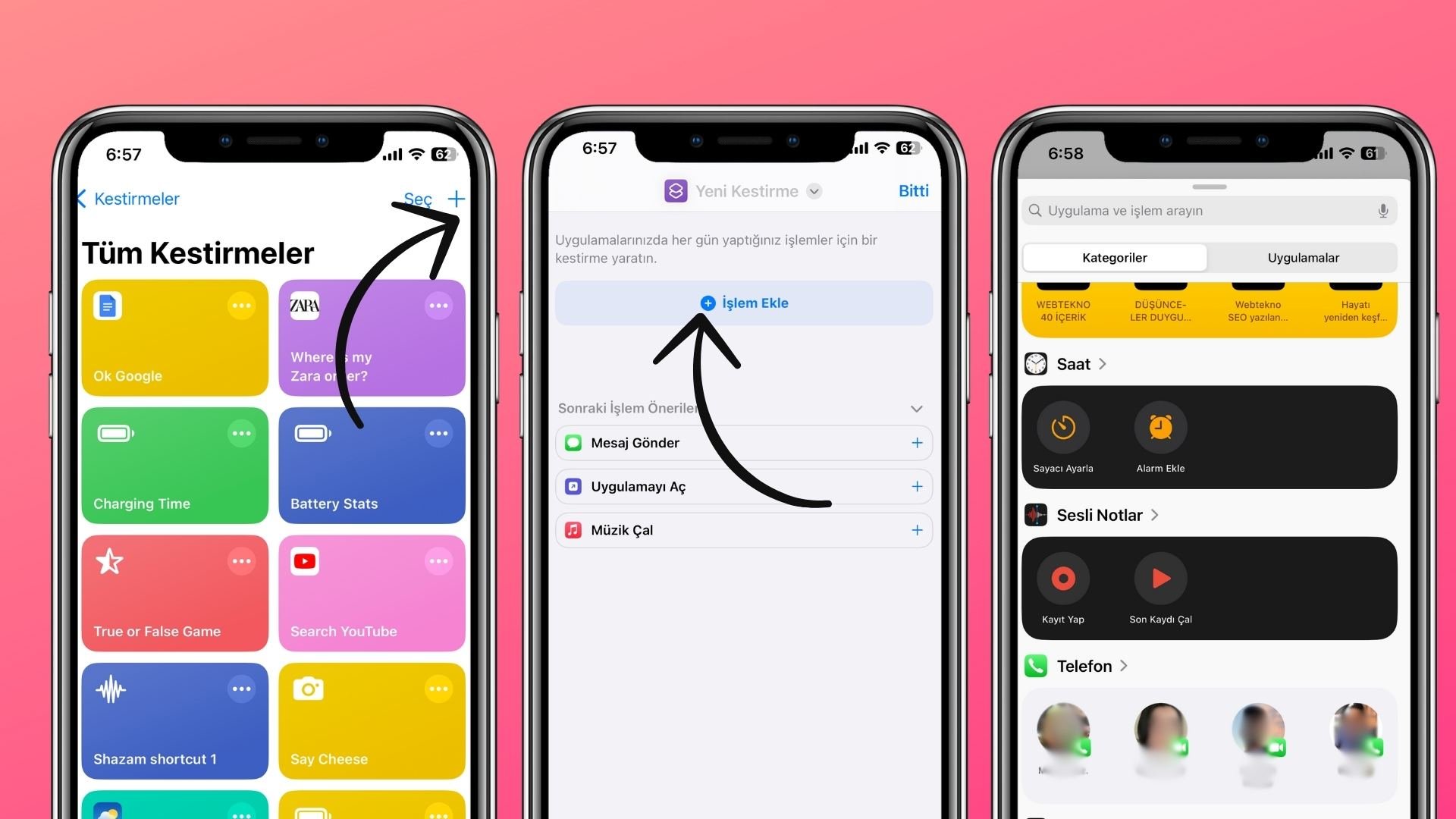
Farklı markaların ana ekranlarına ekleyebileceğiniz Widget’ları sayesinde pek çok süreci süratlice gerçekleştirebiliyorsunuz. Örneğin sık görüştüğünüz birini aramak, son kaydettiğiniz nota süratlice erişebilmek yahut bir web sitesine gitmek için ana sayfaya ekleyeceğiniz widget’lar, büyük kolaylık sağlıyor. Eğer iPhone’da bu özellik yok diye düşünüyorsanız, size pratik bir iPhone tüyosu veriyoruz.
iPhone’a kestirme nasıl eklenir?
- Adım #1: “Kestirmeler” uygulamasını açın.
- Adım #2: Ekranın sağ üst kısmında bulunan “+” simgesine dokunun.
- Adım #3: “İşlem ekle” butonuna tıklayın.
- Adım #4: Karşınıza Saat, Notlar, Telefon ve Kamera uygulamalarından çeşitli kısayollar çıkacak. İstediğiniz kısayolu seçin.
- Adım #5: Sonrasında ekranın en alt kısmında bulunan “paylaş…” butonuna tıklayın ve “ana ekrana ekle” seçeneğine tıklayın. Kısayolun simgesini ve ismini dilediğiniz üzere değiştirip ana ekrana ekleyebilirsiniz.
Fotoğraflarınıza uyguladığınız düzenlemeleri kopyalayıp öteki fotoğraflara yapıştırabilirsiniz.
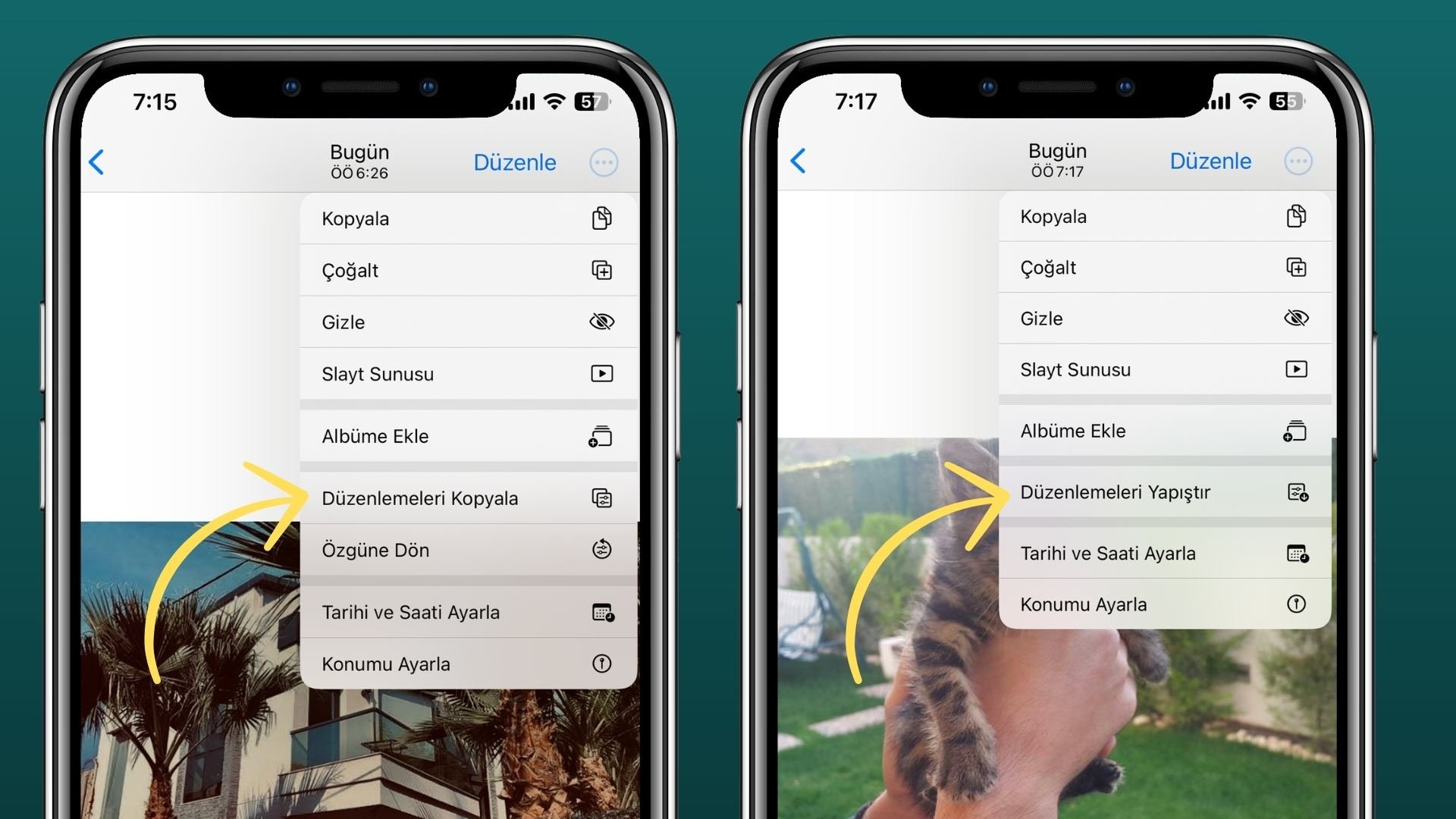
iOS 16’dan sonra “fotoğraflar” uygulaması birkaç yenilik kazandı. Bunlardan biri ise fotoğraflara uyguladığınız ince ayarları diğer fotoğraflara da kopyalamak.
Bunun için düzenlediğiniz fotoğrafı açarak sağ üst kısımda bulunan üç noktaya dokunun. Çıkan menüde “düzenlemeleri kopyala” seçeneğine tıklayın ve diğer bir fotoğrafta tıpkı adımlarla “düzenlemeleri yapıştır” seçeneğine dokunun. Birinci fotoğrafta yaptığınız ayarlamalar, ikinci fotoğrafa işlenecektir. Bu süreci galerinizdeki fotoğrafları topluca seçerek de yapabilirsiniz.
Fotoğrafları “düzenle” menüsü olmadan kırpabilirsiniz.
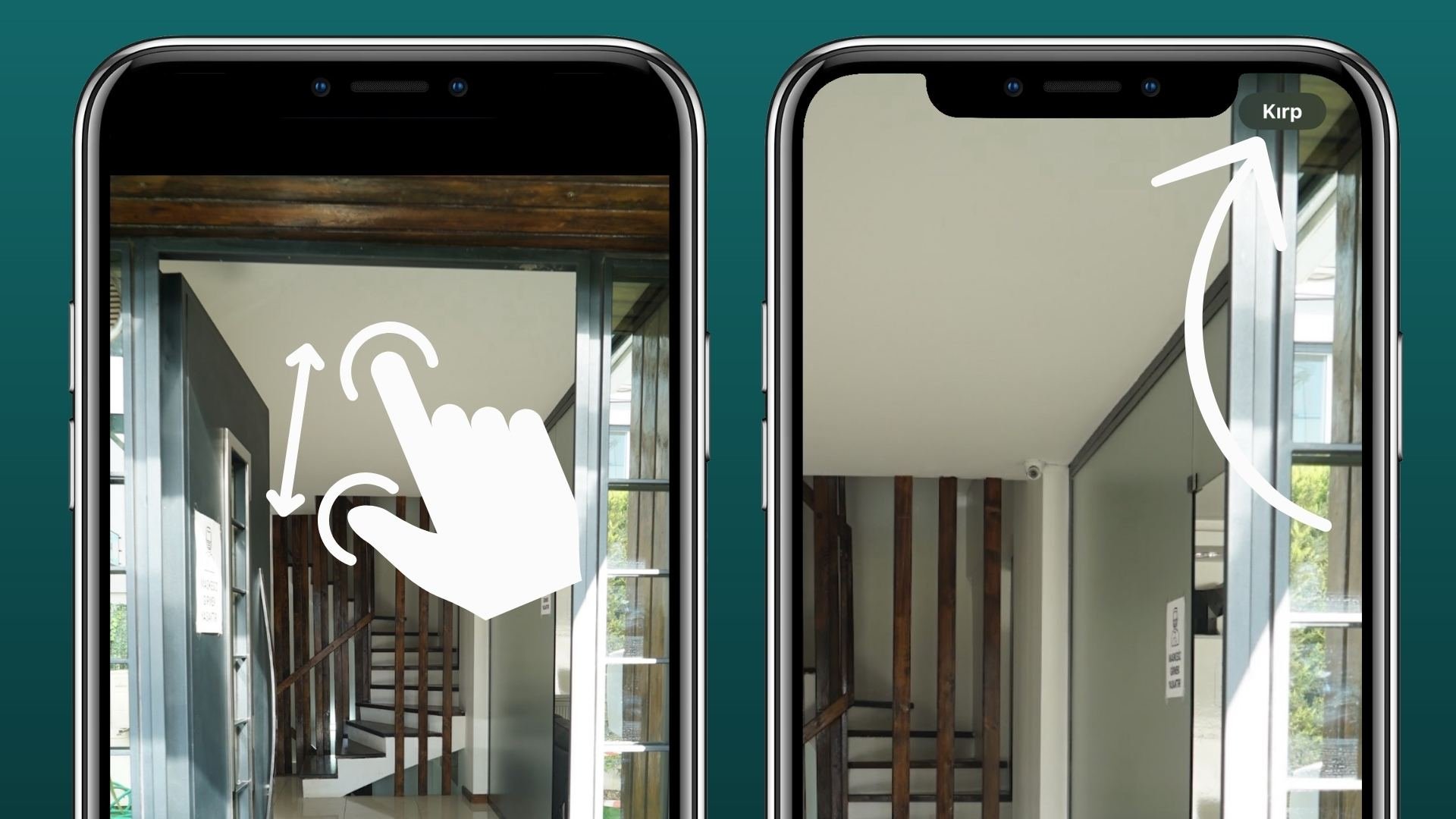
Bir evvelki tüyomuzda iPhone’un “fotoğraflar” uygulamasının birkaç yetenek kazandığına değinmiştik. Bunlardan bir oburu de fotoğrafı düzenlemeye gerek kalmadan kırpabilmeniz. Yapması ise çok kolay.
Bunun için galerinizde kırpmak istediğiniz bir fotoğrafı açın. Kırpmak istediğiniz alanı yakınlaştırarak ekrana sığdırın ve ekranın sağ üst kısmında beliren “kırp” seçeneğine dokunun. Çıkan menüde “bitti” seçeneğine dokunduktan sonra fotoğrafınız kırpılmış bir şekilde kaydedilecektir.
iPhone ve Apple ile ilgili öteki içeriklerimiz:
