
Microsoft, Windows 11’in piyasaya sürülmesinin akabinde yanlışları gidermek için çok sayıda güncelleme, yama ve güncelleme dağıttı. Ne yazık ki işletim sistemi hala yanlışlara açık ve Windows sistem belgelerinin bozulması üzere problemler sandığınızdan çok daha yaygın. Bu nedenle, bilgisayarınıza gerekli bakımı yaptıktan sonra bile yavaşlama, donma ve çökme üzere kararlılık sıkıntılarıyla müsabakanız hâlâ mümkün olabiliyor. Windows 11 onarma nasıl yapılır?
Microsoft, işletim sistemi yanlışlarını tanılamanıza ve kaldırmanıza yardımcı olacak birçok bakım aracı sunsa da, sorun giderme konusunda yeniyseniz bilgisayarınızı onarmakta tekrar sıkıntılar yaşamanız mümkün. Bu nedenle, Windows 11 sisteminizi rahatsız eden sıkıntıları çözmenize yardımcı olmak için bu makalede bir dizi düzeltme derledik.
Windows 11 onarma nasıl yapılır?
İşletim sistemi belgelerini onarmaya çalışmak riskli bir süreç olduğundan, değerli dokümanlarınızı ve klasörlerinizi yedeklemek uygun bir seçenek. Bunu yapmanın en kolay yolu, Dropbox, Google Drive yahut Microsoft OneDrive üzere bir bulut platformuna yüklemek. Fakat tamirat süreci sırasında kazara Windows evraklarınıza ziyan verirseniz, tüm evraklarınızı ve bilgisayar ayarlarınızı kurtarmak için kullanabileceğiniz bir geri yükleme noktası oluşturmanızı öneririm. Windows 11’de manuel geri yükleme noktası oluşturmak için şu adımları takip edebilirsiniz:
- Windows Arama Çubuğuna ” Geri Yükleme Noktası ” yazın .
- Sistem Özellikleri açılır penceresini açmak için Geri yükleme noktası önerisi oluştur öğesine tıklayın .
- Geri yükleme noktalarını depolamak istediğiniz sürücüyü seçin ve Yapılandır düğmesine tıklayın.
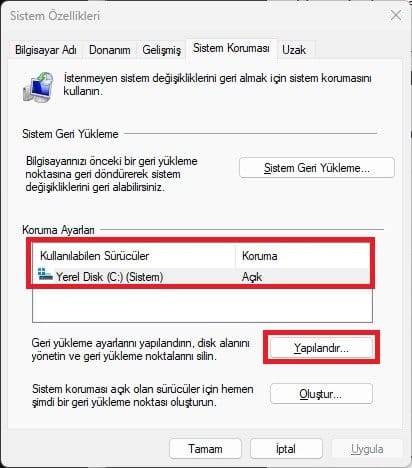
- Sistem müdafaasını aç onay kutusunu işaretleyin ve kurtarma imkanları için ayırmak istediğiniz disk alanı ölçüsünü seçin.
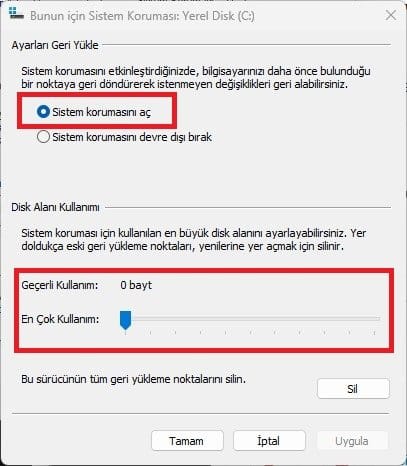
- Uygula’ya basın ve Sistem Özellikleri penceresine geri dönmek için Tamam’a basın.
- Sistem Koruması penceresini açmak için Oluştur’a tıklayın.
- Oluştur düğmesine basmadan evvel geri yükleme noktasına bir isim verin.
- Windows, kaydetme noktası oluşturmayı tamamladığında sizi bilgilendirecektir. Kapat’a tıklayın ve Tamam’ı seçin.
Windows sorun gidericilerini kullanarak Windows 11 nasıl onarılır?
Windows sorun gidericilerini çalıştırmak, Windows 11’deki küçük meseleleri çözmeye yönelik bir ön düzeltmedir. Kimi durumlarda sorun giderici, Komut İstemi yahut Kontrol Masası ayarlarıyla uğraşmanıza gerek kalmadan meseleleri kendi başına çözebilir ve çözebilir.
- Başlat menüsüne sağ tıklayın ve Ayarlar’ı seçin.
- Sistem sekmesi altındaki Sorun Giderme alt menüsünü seçin.
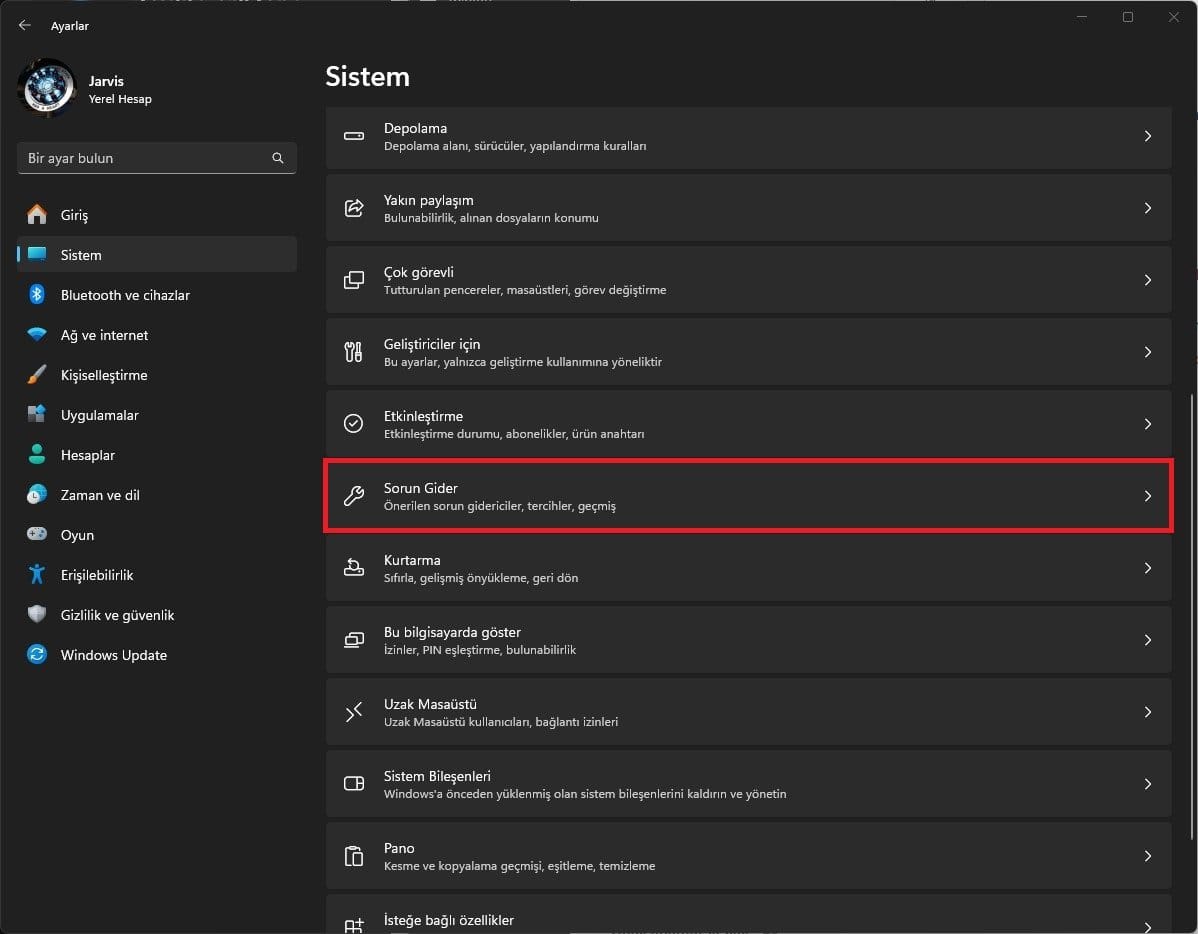
- Seçenekler altında Diğer sorun gidericiler’e tıklayın ve sorun çözülene yahut sayfanın sonuna ulaşana kadar tüm sorun gidericileri tek tek çalıştırın.
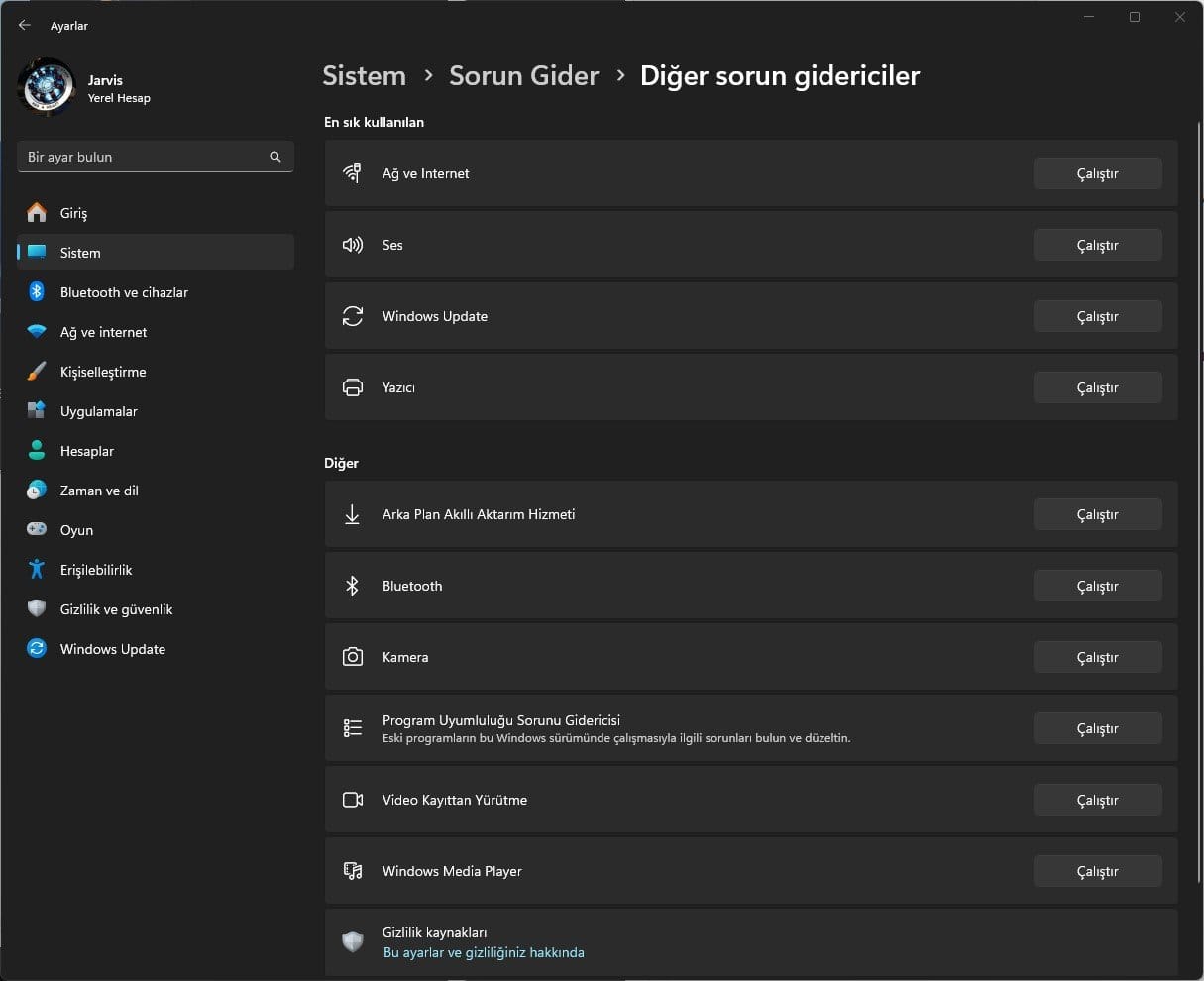
Windows güncellemelerini kullanarak Windows 11 nasıl onarılır?
Microsoft, Windows 11 için kusurlu güncelleme sürümleri yayınlamasıyla ünlü bir işletim sistemi. Güncelleştirmeleri yükledikten sonra rastgele bir kararlılık sorunu fark ederseniz, Windows’un eski bir sürümüne geri dönmek sisteminizi düzeltebilir.
- Ayarlar uygulamasındayken Windows Güncelleme sekmesine gidin ve Güncelleme geçmişi‘ne tıklayın.
- Güncellemeleri kaldır seçeneğini seçin.
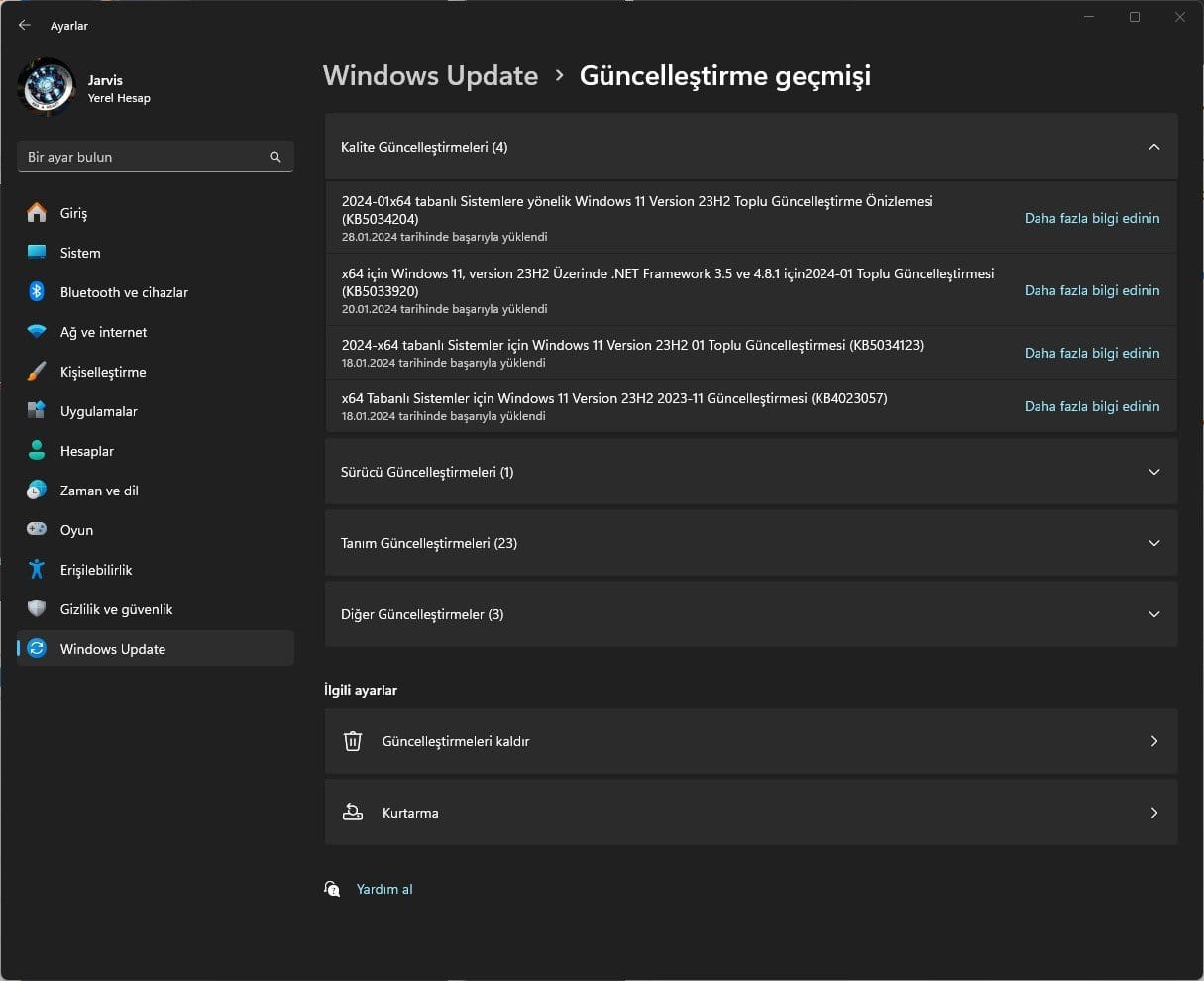
- Yakın vakitte yüklenen güncellemenin yanındaki Kaldır düğmesine basın ve istendiğinde Kaldır’ı seçin.
Windows Terminal komutlarını kullanarak Windows 11 nasıl onarılır?
Windows Terminal, Microsoft’un birden fazla komut satırı uygulamasını ve kabuğunu destekleyen en son terminal emülatörüdür. PC’nizdeki problemleri gidermeye yardımcı olacak birçok güçlü yardımcı programa erişebilirsiniz; CHKDSK, SFC ve DISM bu cins üç komuttur.
“Diski denetim et” sözünün kısaltması olan CHKDSK ile başlayalım. CHKDSK, önyükleme sürücünüzdeki bozuk dalları tarayıp onararak, sisteminizi rahatsız eden data bozulması yanılgılarını düzeltebilir.
- Başlat düğmesine sağ tıklayın ve Terminal (Yönetici) öğesini seçin.
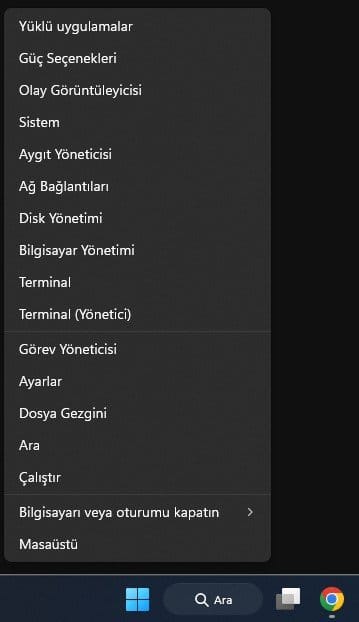
- Yönetici erişimi istendiğinde Evet’e basın.
- Aşağıdaki komutu yazın ve Enter tuşuna basın.
chkdsk /r
- Windows Terminali, bilgisayarınız bir sonraki tekrar başlatıldığında yanılgı denetim sürecini planlamanızı isterse Y tuşuna basın ve Enter tuşuna basın.
CHKDSK’nin etkisiz olduğu ortaya çıkarsa, sistem manzaralarını tanılamanıza ve düzeltmenize imkan tanıyan bir tamir yardımcı programı olan Dağıtım İmgesi Hizmeti ve Yönetimi’ni (DISM) çalıştırmak isteyebilirsiniz. Microsoft, Windows İmajını onarırken bu komutu SFC’den önce çalıştırmanızı öneriyor.
- Aşağıdaki komutu yazın ve Enter tuşuna basın.
Dism /Online /Cleanup-Image /ScanHealth
Scanhealth komutu, Windows imajını bileşen deposu problemleri açısından denetim edecektir.
- Scanhealth tarafından tespit edilen bozulma yanılgılarını aşağıdaki komutu Windows Terminaline girip Enter tuşuna basarak çözebilirsiniz.
Dism /Online /Cleanup-Image /RestoreHealth
- Sisteminizi yine başlatın.
Daha sonra, bozuk sistem belgelerini tespit etmek ve bunları yeni sürümlerle değiştirmek için Sistem Evrakı Denetleyicisi yahut SFC’yi çalıştırmalısınız.
- Windows Terminaline aşağıdaki komutu yazın ve Enter tuşuna basın.
sfc /scannow
- Windows Terminali SFC komutunu çalıştırmayı bitirdikten sonra sisteminizi tekrar başlatın.
İşletim sistemini tekrar yükleyerek Windows 11 onarma nasıl yapılır?
Windows 11 evraklarınız onarılamayacak kadar hasar görmüşse bilgisayarınızın önyükleme döngüsünde takılıp kalması mümkündür. Bu senaryoda en âlâ seçeneğiniz Windows 11’i sıfırdan tekrar yüklemektir. Hasarlı sisteme takabileceğiniz ve işletim sisteminin pak kurulumunu gerçekleştirebileceğiniz önyüklenebilir bir USB oluşturmak için öbür bir bilgisayara gereksiniminiz olacak.
- En son Windows 11 ISO evrakını Microsoft’un resmi sunucularından indirin.
- Bu bağlantıdan Rufus’un taşınabilir sürümünü indirin ve yürütülebilir belgeyi yönetici ayrıcalıklarıyla çalıştırın.
- Minimum 8 GB boş alana sahip USB sürücüsünü seçin, daha evvel indirdiğiniz Windows 11 ISO’yu seçin ve Başlat’ı seçin.
- Rufus, işletim sistemi evraklarının yanıp sönmesini tamamladıktan sonra USB şoförünü arızalı bilgisayara takın ve BIOS’a girin.
- Boot edilecek aygıt olarak taktığınız USB şoförünü seçin ve akabinde kaydedip çıkış yapın.
- Bilgisayarınız yine başlatıldığında Dil, Zaman ve Klavye seçeneklerini seçin ve Windows 11’i yine yüklemeye başlamak için İleri’ye basın.
